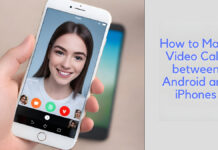Amazon Alexa devices can help you with various tasks like playing music, smart lights, and many more. When you connect Spotify to your Alexa-equipped devices, you can listen to your playlists and songs using your voice commands.
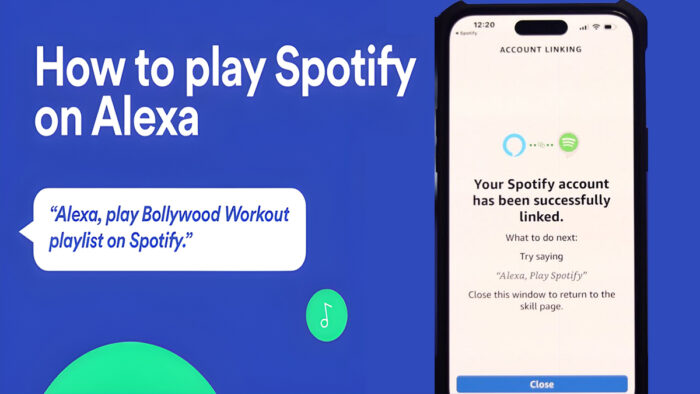
You can then make Spotify your default streaming service. So you can just ask Amazon Alexa to play your favorite songs whenever you want. Read to the very end to learn how to connect Spotify to your Alexa. And make it your default music streaming service.
How to Connect Spotify to Alexa
Before you can connect Spotify to Alexa, you must have Amazon-enabled speakers, an Alexa account, and a Spotify account. This works both on the Spotify Basic and Premium versions. But note that there will be ad interruptions if you use the Spotify basic plan. And you will get access to incredible features, like with the premium version. Below are the Alexa-enabled devices that work with Spotify:
- Amazon Tap
- Amazon Echo Dot
- Amazon Echo Spot
- Amazon Echo Show
- Sonos Players
- Amazon FireTV cube
- Amazon Echo
Once you have any of these devices, here is how you can easily connect Spotify to Alexa:
- Download the Amazon Alexa app on your iOS or Android device and open it.
- Click ”More” at the bottom right corner.
- Choose ”Settings” from the menu displayed.
- Go down and choose “Music & Podcast” under the Alexa preference option.
- Under “Services,” locate Spotify. And if you can find it, click on ”Link Now Service” to link it.
- Choose “Spotify”.
- Click ”Enable to Use.”
- It will take you to your Spotify account. Sign in to your account and tap “Agree.”
With the above, your Spotify account will be successfully linked to Alexa. You can now give voice commands to Alexa to play your favorite songs, playlists, and music.
How to Use Spotify with Alexa
When your Alexa and Spotify accounts are already linked, you can now play music by giving commands to Alexa-enabled speakers. Below are some quick commands you can try out:
- “Alexa, what is playing right now?”
- “Alexa, play some “hip-hop” music on Spotify.”
- “Alexa, skip “Love you from a distance.”.
- “Alexa, pause the song playing on Spotify.”
You can give it a try now after linking Spotify to the enabled device. Also, you can give more commands to Alexa apart from the ones listed above.
How to Set Spotify as the Default Music Play with Alexa
If you don’t want to always add the word “on Spotify” to your voice commands whenever you want to play music, you can easily make Spotify your default player.
- Launch the Alexa app.
- Click on the”More” tab in the bottom toolbar.
- Tap on “Settings.”
- Click on “Music & Podcasts.”
- Hit “Default Services.”.
- Click ”Change” next to the existing default music player.
- Now, select “Spotify” and then click “Done.”.
Just so you know, this method does not work for podcasts. So, you will have to specify that you want a particular podcast to be played through Spotify in voice commands.
How to Disconnect Spotify from Alexa
You don’t want to use Spotify with Alexa anymore? No issue. You can easily disconnect it from Alexa through the app or the official Spotify website. Here is how you can easily do that:
- Launch the Alexa mobile application and click on “More.”
- Click “Settings.”
- Hit Music & Podcasts” option
- This page will list the services that are connected to your Alexa currently. Locate Spotify on the list and click on it.
- On the details page, click on ‘Disable Skill” and confirm the choice you made.”
On the Spotify official website
- On your PC or Mac web browser, Visit the official Spotify website and sign in to your account.
- Tap on “Profile” in the upper right corner. And choose “Account.”
- On the left list, tap on “Apps.”
After this, locate Alexa from the lists of apps with access to your Spotify account information. And then choose ‘Remove” Access. Finally, confirm your choice. Once you do this, your Spotify is now successfully disconnected for Alexa.