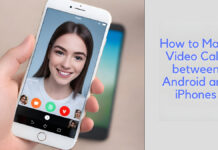If Google Chrome is your default browser, you’ll notice that the icons or thumbnails of websites you often visit are shown on your new tab. If, however, you don’t find this useful or you think it kind of makes your Google Chrome homepage look untidy, there is a way you can remove these unwanted shortcuts.
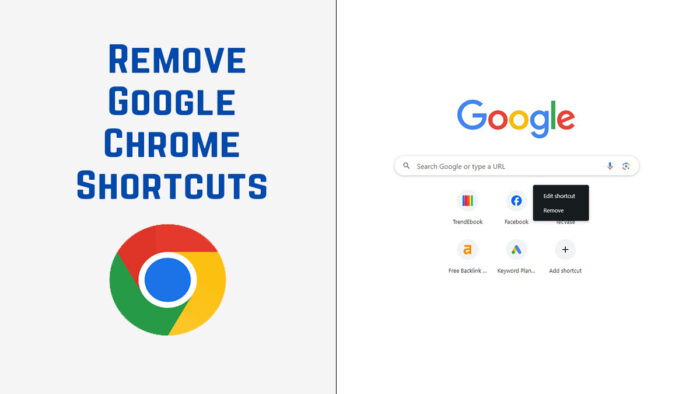
While these shortcuts provide convenience, there might come a time when you need to declutter or reorganize your browser. Removing shortcuts from Google Chrome can streamline your browsing experience, enhance efficiency, and declutter the interface.
What are Shortcuts in Google Chrome?
Shortcuts in Google Chrome are quick links or icons that allow users to access specific web pages with a simple click. They appear on the new tab or home screen, offering a direct route to frequently visited sites, increasing accessibility, and saving time.
How to Remove Shortcuts from Your Google Chrome
Google Chrome is a cross-platform web browser, meaning it is compatible with several computing platforms. Whether you use Google Chrome on a mobile device or PC, you can always remove any shortcuts you don’t need from your new tab field.
It is, however, important to let you know that shortcuts on Chrome don’t sync even if you’re logged in with the same email address. That is, if you visit a particular website more often on the Chrome app, it won’t appear as a shortcut on your Chrome new tab page on PC. Instead, the websites you visit more often on your PC will appear as shortcuts.
How to Remove Shortcuts in Google Chrome on Android
- Launch the Google Chrome app on your Android phone.
- Long-press the shortcut you want to remove.
- Select Remove from the pop-up menu.
How to Remove Shortcuts on Google Chrome on a Computer
- Open a new tab in Chrome. If you’re on a new web page, click on the plus icon to open a new tab.
- Alternatively, you can click on Ctrl + T on Windows and Command + T on Mac.
- Place your mouse cursor on the shortcut you want to remove and click the three vertical dots at the top right of the website’s icon.
- Select the ‘’Remove’’ icon from the pop-up menu.
Immediately, Chrome will remove the shortcut from your new tab page, and you’ll see a notification that the shortcut has been removed. However, know that you can only individually remove shortcuts on your Google Chrome browser, either on a mobile device or computer.
How to Remove Shortcuts from Chrome at Once
The only way to remove all your shortcuts from Google Chrome is to clear your browsing history, which can only be done on a computer. If you don’t want to waste time removing all your shortcuts one after the other, you can follow the steps below to do it:
- Launch Google Chrome on your PC.
- On Windows, press Ctrl + Shift + Delete to navigate to your Privacy and security section in your Chrome Settings. On Mac, press Command + Shift + Delete.
- Tick the Browsing history box if it is unticked, and select All Time from the Time range drop-down menu.
- Then click Clear Data.
To this effect, all the shortcuts in your new tab field will be removed. If you choose another time range other than All Time, all the shortcuts may not be removed from your Chrome new tab if the last time you visited that website doesn’t fall within the time range you selected.
How to Hide Shortcuts on Chrome
If, however, you don’t want to delete your site shortcuts from the new tab page but don’t want to see them, you can hide them with a few clicks of a button.
- Open a new tab on Chrome.
- Click the Customize Chrome button at the bottom right of your screen.
- A dialog box will pop up on the right side of your screen.
- If your shortcuts are displayed on your new tab page, toggle the Show shortcuts option to hide them.
- Tap Done to confirm your changes.
Immediately, the shortcuts will no longer vanish from your new tab page. Enjoy a decluttered interface on the go.
How to Customize Your Shortcuts on Google Chrome
By default, Chrome automatically displays the icons of the websites you visit often on your new tab field. However, you can customize your shortcuts by adding a shortcut yourself or editing an existing shortcut.
How to Add a Shortcut to Google Chrome
- Open a new tab on your Chrome.
- Click on the plus icon, and a dialog box will pop up.
- Enter the name of the shortcut in the first field and the URL in the second field.
- Tap ‘’Done’’ to add the shortcut to your new tab.
How to Edit a Shortcut on Google Chrome
- Hover your mouse cursor on the shortcut and click the three vertical dots next to it.
- Select the Edit shortcut option from the context menu.
- Erase the initial name and enter the new name you want.
- If you also want to change the URL, erase the one that was formerly there and enter a new one.
- Tap ‘’Done’’ to confirm your changes.
As you can see, Google Chrome doesn’t have total control over what shows as shortcuts on your new tab page. You can make modifications to better suit your browsing experience.
How Many Shortcuts Can I Have on My Google Chrome New Tab Page?
The maximum number of shortcuts you can have on a Chrome new tab page is eight. When you add a new shortcut or when Google generates a shortcut icon for you, a plus icon appears at the bottom right of the shortcuts, allowing you to add another shortcut.
Once the number of displayed shortcuts reaches eight, the plus icon will no longer appear. Additionally, if you frequently visit more than eight websites and set your shortcuts to display ‘Most visited sites,’ you won’t see the ‘Add shortcut’ option.