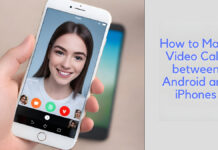Hey there! Would you like to learn how to screenshot on a Mac? If yes, then read through this article. In this article, we will provide you with the different methods to screenshot your favorite videos, pictures, and more on your Mac device.

In the meantime, screen shooting on your device is easy and straightforward. However, most people find this process tedious and time-consuming. But with the right steps and guidelines, you can easily screen-shot all your favorite videos and photos online with ease. Check out the next outline for steps and guidelines to follow.
How Can I Screenshot on My Mac?
If you are a Mac user who wants to learn how to easily screenshot what you want from your Mac PC, read on in this article to see the available options.
Capturing the Entire Screen
A great way to store cool pictures from your PC or important details from your PC is by capturing the display from the whole screen. Not only is this a recommended method, but it is also the fastest one there is. To screenshot the entire screen, all you have to do is:
- Position yourself on the screen you want to capture, or keep the display still on the screen.
- Ensure that the content you want to screenshot is visible and that there are no unwanted windows, notifications, or clutter obstructing the view.
- Next, press the keys “Command” + “Shift” + “3” all at the same time.
When you do that, you might possibly hear a camera shutter sound (if this mode is enabled). That sound will indicate to you that the screenshot has been taken.
Furthermore, to find your screenshot, you can easily locate it saved as a file on your desktop. This can usually be found labeled as “Screen Shot [date] at [time].png.” If you wish to save it under a different name, you can do so and relocate the screenshot to another location you want.
Capturing a Selected Portion of the Screen
While many might desire screenshotting the entire screen, others simply desire to capture a specific part of the screen. If you wish to go with this option, here’s what to do:
- Begin by activating the screenshot crosshair tool. You can do so by holding down the “Command” + “Shift” + “4” keys at the same time. You will find your cursor transitioning into a crosshair.
- Next, select the area you want to screenshot alone by clicking and dragging your cursor to choose the portion of the screen you want to capture.
- You will find a rectangle that will surround your chosen selection.
- If you change your decision, simply press the “Esc” key to cancel.
- Proceed to capture the screenshot by releasing the mouse button to take the screenshot.
You can also find the screenshot saved as a file on your desktop. Proceed to rename and relocate the file to a desired location, if you prefer.
Capturing a Specific Window or Menu
Another method of screenshotting on your Mac is by capturing a specific window or menu. This is another convenient method and is also easy to carry out. Here’s what you have to do:
- Begin by pressing and holding down the “Command” + “Shift” + “4” keys simultaneously.
- You will find your cursor turned into a crosshair.
- Next, press and hold the “Space” bar. This will transform the cursor into a camera icon.
- Select the window or menu that you want to capture.
- Navigate to the camera icon over the window or menu you want to capture.
- When you hover the cursor or camera icon over different features, they will be highlighted.
- You will have to click on the desired window or menu to capture it.
- Next, release the mouse button to take the screenshot.
Automatically, you will also have the screenshotted file saved to your desktop. Proceed to rename and relocate as you see fit.
Screenshot Using the Touch Bar on MacBook Pro Models
If you own a MacBook Pro that comes with the Touch Bar feature, this is another easy way for you to screenshot on your laptop. Here’s how to do so:
- Begin by pressing and holding down the “Shift”+”Command”+”6” keys at the same time.
- Immediately after you do that, the Touch Bar screenshot will be taken automatically.
- Proceed to find your screenshot.
As with the previous methods, you will find the screenshotted file saved as a file on your desktop.
Capture a Screenshot of the Clipboard.
If you prefer to copy a screenshot directly to your clipboard, this is a method for you:
- Press and hold down the “Control”+”Command”+”Shift”+”3” keys simultaneously.
- Immediately, the screenshot will be taken and promptly copied to your clipboard.
Once that method is completed, you can now proceed to paste the screenshot by opening any application or document where you want to insert the screenshot and pressing “Command”+”V” to paste it.
In conclusion, these are easy methods you can follow if you want to easily screenshot what you want from your Mac PC. Furthermore, with the various screenshot methods, you can choose the most suitable one for any particular scenario you want.