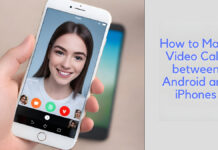How can I split my screen on my iPad? The iPad is an incredible device with a vast user base, and if you’re among those users, you might have wondered how to split your screen into two parts for enhanced multitasking. This article aims to guide you through the process.
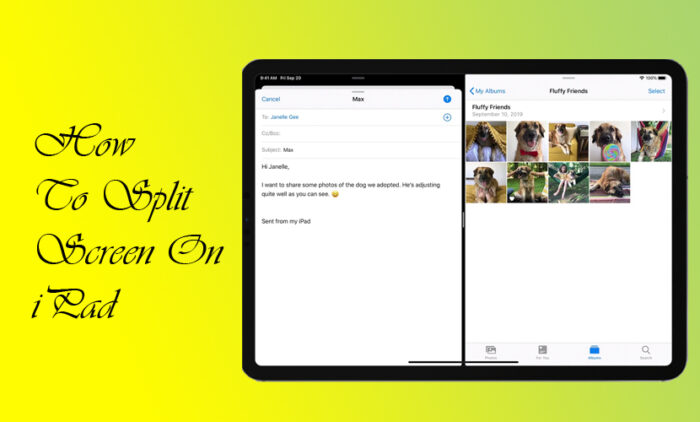
When I say “splitting your iPad into two,” I’m not referring to physically breaking it into parts. Instead, this refers to the ability to divide your iPad screen into two separate sections, allowing you to multitask seamlessly.
In the past, splitting the screen on an iPad seemed like an impossible feat. However, with the introduction of the multitasking feature in iPadOS 15, users can now comfortably work on separate apps simultaneously. This feature has significantly improved efficiency for iPad users.
Now, you can use one side of the iPad for tasks like note-taking while utilizing the other side to check emails. This functionality enables you to browse Safari while messaging a friend or responding to emails, streamlining your workflow and making multitasking more convenient.
However, it’s important to note that, unfortunately, this feature is currently exclusive to iPad users alone. So, if you’re eager to boost your productivity and make your iPad experience more efficient, continue reading to discover how to take advantage of this valuable multitasking feature.
Why Would I Want To Split My iPad’s Screen?
There are several reasons why you might want to split your screen, and one of the major reasons could be to multitask with ease.
Yes! By splitting your screen in two, you will be able to view two different sources at the same time. Using multiple apps at once lets you view two different websites at a time.
Aside from that, you can make use of the Notes app on one side while reading an article or checking your messages on the other side.
How To Multitask On iPad
The latest iPad OS introduces a groundbreaking multitasking feature, enabling users to work with multiple apps simultaneously on their iPads.
Here’s how to multitask on your iPad device below:
- First, open the app you want to use.
- Tap on the multitasking button, which is located at the top of the screen.
- After that, tap the Split View button in the middle.
- Then choose another app from your home screen.
- After that, the second app will be shown side by side with the original app.
Normally, the two apps you selected will be split 50:50 on the screen of the iPad, but you can change this if you want to.
When both apps are now equal, just drag the gray line within the black bar in the middle of the two apps.
You can use the left or right side to increase or decrease the space between each app.
How To Enable Split Screen On iPad
Enabling a spill screen is another way you can multitask on your iPad, and here’s how to go about it below:
- Open your iPad settings.
- Tap General
- Click on Multitasking.
- Slide the Allow Multiple Apps button.
- Now, press the Home button, which is the round button on the face of your iPad.
- Turn your iPad to landscape orientation. Note that multiple apps will work only when your iPad screen is held horizontally.
- After that, select an app you would like to use along with another app.
- From the right edge of the screen, swipe to the left.
- A tab will appear in the right center of the screen.
- Drag the tab toward the left.
- Scroll through the list of apps.
Once that is done, you can then tap the app you want to open. Now that you know how to split screens on an iPad, you can now start multitasking on your iPad.
How To Turn Off The Split Screen Feature
Now that you’ve learned how to split the screen on your iPad, it’s equally important to know how to turn it off when you’re done using it. Follow these simple steps to disable the split screen on your iPad:
- When the split screen is active, you’ll observe three white dots at the top of each open window or app.
- Select the app you wish to close.
- Tap the three dots within that app, and from the menu, choose “Close.”
After completing these steps, the remaining app will seamlessly transition into full-screen mode, and the other app will exit the split screen.
This straightforward process demonstrates how easy it is to opt out of split screens on your iPad.